word中在左侧显示目录的方法,word2010编辑目录方法一:
步骤一:首先打开你的文档,假如你需要设置如下的一二级目录。
![图片[1]-word中在左侧显示目录的方法-叨客学习资料网](https://www.leobba.cn/wp-content/uploads/1-78.jpg)
步骤二:选择一级目录标题点击右键,选择段落。
![图片[2]-word中在左侧显示目录的方法-叨客学习资料网](https://www.leobba.cn/wp-content/uploads/2-66.jpg)
步骤三:点击大纲级别,选择一级,单击确定。
![图片[3]-word中在左侧显示目录的方法-叨客学习资料网](https://www.leobba.cn/wp-content/uploads/3-59.jpg)
步骤四:如图,二级目录,选择段落。
![图片[4]-word中在左侧显示目录的方法-叨客学习资料网](https://www.leobba.cn/wp-content/uploads/4-53.jpg)
步骤五:选择二级,同理有多少需要设置的目录就设置多少。
![图片[5]-word中在左侧显示目录的方法-叨客学习资料网](https://www.leobba.cn/wp-content/uploads/5-45.jpg)
步骤六:点击引用,选择插入目录。
![图片[6]-word中在左侧显示目录的方法-叨客学习资料网](https://www.leobba.cn/wp-content/uploads/6-39.jpg)
步骤七:之后选择类型,确定即可。
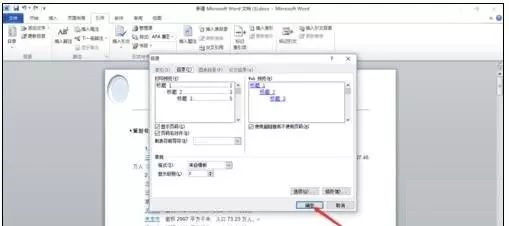
word2010编辑目录方法二:
步骤一:打开编辑好的文档,将光标调整到最前端的新行中,单击“引用”选项卡,在“目录”选项组中单击“目录”下拉按钮,从弹出的菜单中选择“插入目录”选项,如图所示。
![图片[7]-word中在左侧显示目录的方法-叨客学习资料网](https://www.leobba.cn/wp-content/uploads/8-22.jpg)
步骤二:打开“目录”对话框,根据实际情况设置相应的选项,如果运用系统默认的选项,则可直接单击“确定”按钮,如图所示。
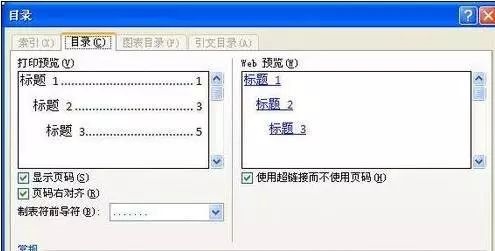
步骤三:生成的文档目录效果,如图所示。
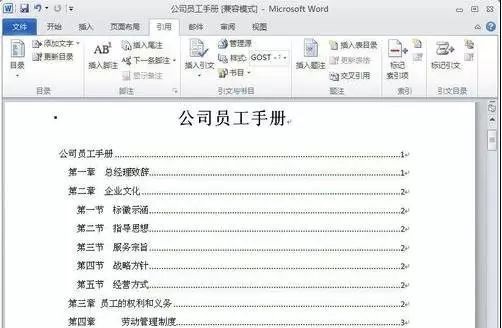
步骤四:如果想要修改目录的效果,可以在“目录”对话框中单击“修改”按钮,从“样式”对话框中选择需要的目录样式,如图所示。

步骤五:单击“修改”按钮,打开“修改样式”对话框,根据实际需要进行设置,单击“确定”按钮,如图所示,即可显示出新的目录样式。
![图片[8]-word中在左侧显示目录的方法-叨客学习资料网](https://www.leobba.cn/wp-content/uploads/12-7.jpg)
熊猫社区(资源合集)
网课资源|网盘群组
点击链接https://fh.leobba.cn/QX54、
即可加入考研、考公考编、四六级、计算机等级考试、教师编等【免费网课网盘群组】
易和谐资料优先在群组内补发
或者夸克APP内搜索群号:970062162
即可加入考研、考公考编、四六级、计算机等级考试、教师编等【免费网课网盘群组】
易和谐资料优先在群组内补发
或者夸克APP内搜索群号:970062162
© 版权声明
THE END








![表情[wunai]-叨客学习资料网](https://www.leobba.cn/wp-content/themes/zibll/img/smilies/wunai.gif)
![表情[tu]-叨客学习资料网](https://www.leobba.cn/wp-content/themes/zibll/img/smilies/tu.gif)
![表情[touxiao]-叨客学习资料网](https://www.leobba.cn/wp-content/themes/zibll/img/smilies/touxiao.gif)



暂无评论内容