在Word使用过程中,我们经常会用到各种图片,那么图片编号的使用是必不可免的,那你是如何操作呢?
一个个插入吗?若是这样,上百张的图片就要花费大量的时间,熟练的小伙伴会说利用题注来实现呐,题注是一个好技巧,但这对于后期调整很方便,前期插入还是要手动插入的。
那如何快速实现前期插入呢,借助查找和替换功能就可以轻松的为图片添加自动编号了~
第一步:插入题注
将鼠标放在图片的下方,点击引用——题注——插入题注,在打开的界面中选中“图”标签,之后点击编号,选择自己需要的编号格式,点击确定即可。
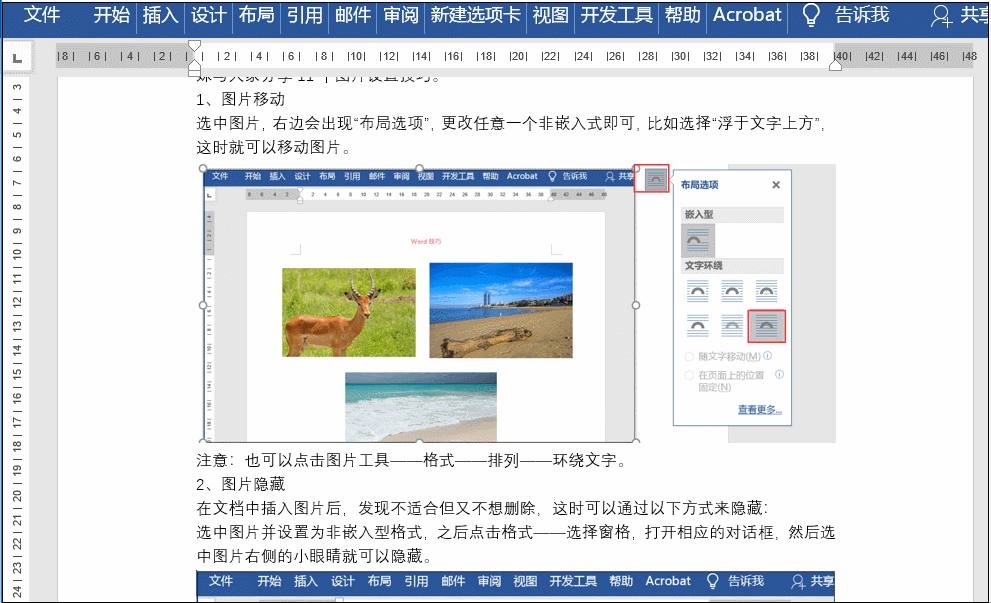
熊猫社区(资源合集)
网课资源|网盘群组
点击链接https://fh.leobba.cn/QX54、
即可加入考研、考公考编、四六级、计算机等级考试、教师编等【免费网课网盘群组】
易和谐资料优先在群组内补发
或者夸克APP内搜索群号:970062162
即可加入考研、考公考编、四六级、计算机等级考试、教师编等【免费网课网盘群组】
易和谐资料优先在群组内补发
或者夸克APP内搜索群号:970062162
© 版权声明
THE END
喜欢就支持一下吧
相关推荐
评论 抢沙发
小提示:点击【打卡】即可实现快速回复哦~~请不要回复单数字、英文和无意义的汉字,否则无法评论哦








![表情[wunai]-叨客学习资料网](https://www.leobba.cn/wp-content/themes/zibll/img/smilies/wunai.gif)
![表情[tu]-叨客学习资料网](https://www.leobba.cn/wp-content/themes/zibll/img/smilies/tu.gif)
![表情[touxiao]-叨客学习资料网](https://www.leobba.cn/wp-content/themes/zibll/img/smilies/touxiao.gif)



暂无评论内容