word设置背景图片大小的方法
1.文件---页面设置---页边距。
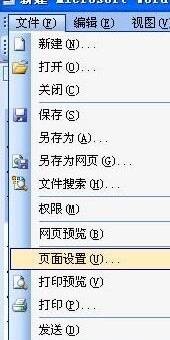
word设置背景图片大小的方法图1
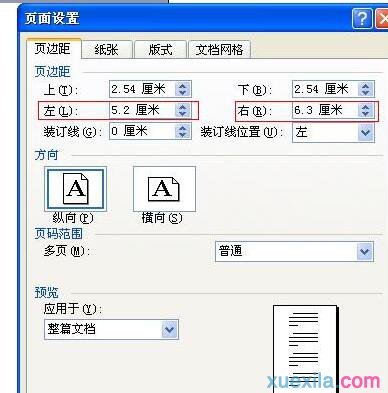
word设置背景图片大小的方法图2
2.插入预先准备好的图片。
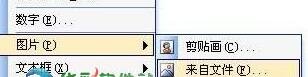
word设置背景图片大小的方法图3
3.这样就基本完成。
批量更改word图片大小的步骤
步骤一:弹出宏创建窗口
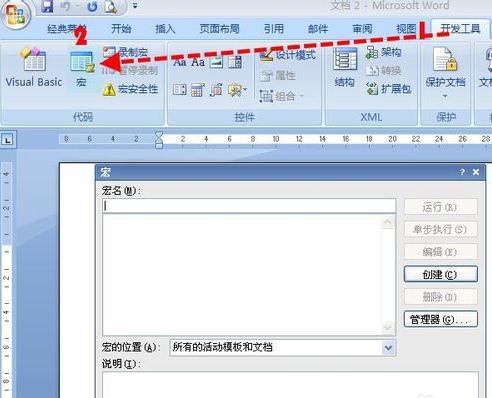
批量更改word图片大小的步骤图1
步骤二:在宏名栏里任意输入一个宏的名字,本例中我们使用“setpicsize”
步骤三:点击创建

批量更改word图片大小的步骤图2
步骤四:弹出“Microsoft Visual Basic”窗口,复制下面的代码到代码窗口里替换掉原有内容:
Sub setpicsize() \'设置图片大小
Dim n \'图片个数
On Error Resume Next \'忽略错误
For n = 1 To ActiveDocument.InlineShapes.Count \'InlineShapes 类型 图片
ActiveDocument.InlineShapes(n).Height = 5 * 28.35 \'设置图片高度为 5cm (1cm等于28.35px)
ActiveDocument.InlineShapes(n).Width = 4 * 28.35 \'设置图片宽度 4cm
Next n
End Sub
\'其中图片本例中图片尺寸为5cm和4cm
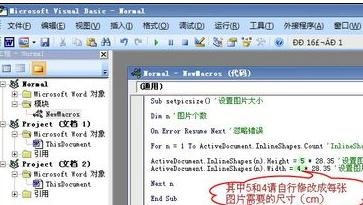
批量更改word图片大小的步骤图3
步骤五:点击“Microsoft Visual Basic”窗口工具栏里的“运行”按钮(类似播放器里的播放按钮)或者按键盘“F5”键
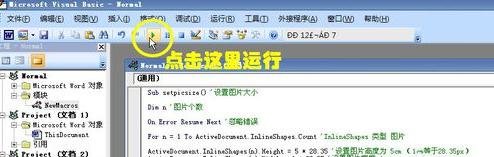
批量更改word图片大小的步骤图4
步骤六:待标题栏上方的[正在运行]消失后,点击右上角小叉关闭“Microsoft Visual Basic”窗口。
即可加入考研、考公考编、四六级、计算机等级考试、教师编等【免费网课网盘群组】
易和谐资料优先在群组内补发
或者夸克APP内搜索群号:970062162




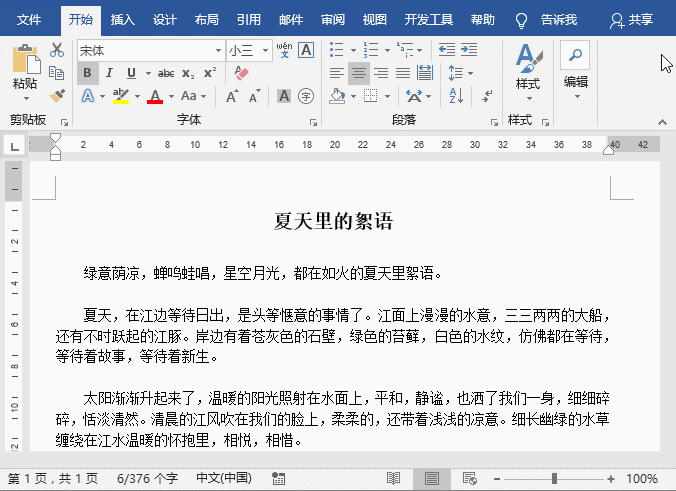

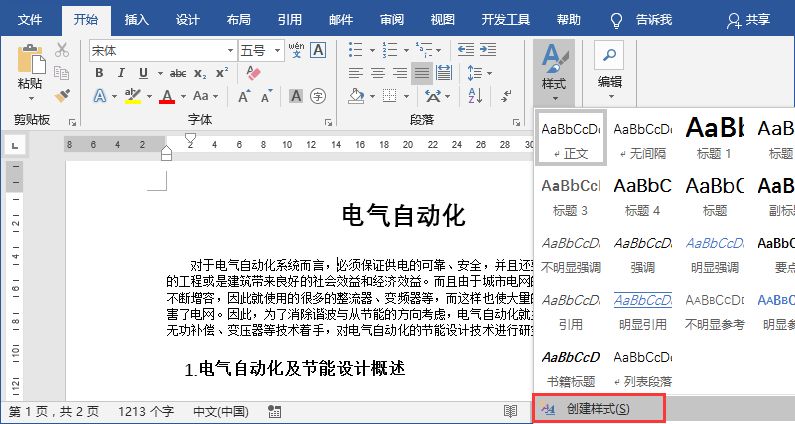

![表情[wunai]-叨客学习资料网](https://www.leobba.cn/wp-content/themes/zibll/img/smilies/wunai.gif)
![表情[tu]-叨客学习资料网](https://www.leobba.cn/wp-content/themes/zibll/img/smilies/tu.gif)
![表情[touxiao]-叨客学习资料网](https://www.leobba.cn/wp-content/themes/zibll/img/smilies/touxiao.gif)



暂无评论内容