内容提要:大家在制作PPT时,应该经常会遇到PPT同一页面中对象数量较多,且对象之间存在叠层关系时,没办法快速选中自己想要对象的情况。所以使我们经常做一些重复而又不必要的工作,造成效率极低。
这该怎么办呢?其实PPT为我们提供了一个快速选择对象的窗口,它就是PPT中的图层窗格功能,通过它能够让我们快速选择对象、编辑对象,下面小编就带大家一起来看一看PPT中隐藏很深的图层窗格功能!
1、什么是PPT图层? 什么是图层?说到图层大家应该就会想到专业设计软件PS中的图层概念。PPT 中的图层窗格其实就是选择窗格,它与 PS 中的图层功能类似。简单来说,图层就像是含有文字或图形等元素的胶片,一张张按顺序叠放在一起,组合起来形成页面的最终效果,如下图所示。

2、PPT图层在哪儿? 打开方法有2种,分别为: 通过快捷键打开:直接按【Alt+F10】组合键可打开选择窗格,选择需要编辑的图层进行编辑即可。 通过菜单打开:单击【开始】-【编辑】-【选择】-【选择窗格】,打开选择窗格,选择需要编辑的图层进行编辑即可。
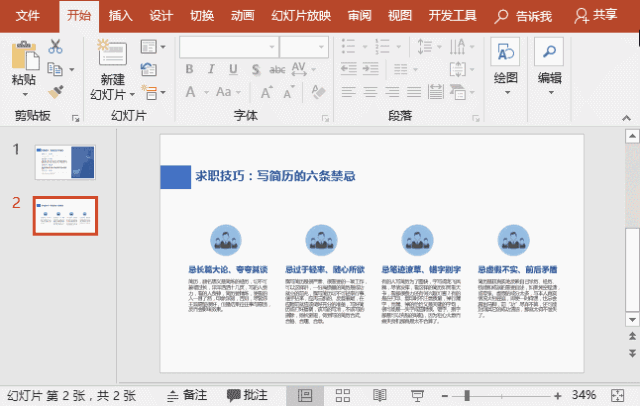
3、PPT图层的作用 PPT的图层功能与PS图层功能类似,因此,其作用及操作方法也很相似。例如:当PPT页面中多个元素重叠在一起时,如果我们想要编辑重叠中的某张图片或形状元素。许多人不知道PPT图层功能时,可能会先将上层的图片或形状等元素一一移开,然后再选择需要的图片进行调整,这样会导致一个问题:页面非常凌乱。
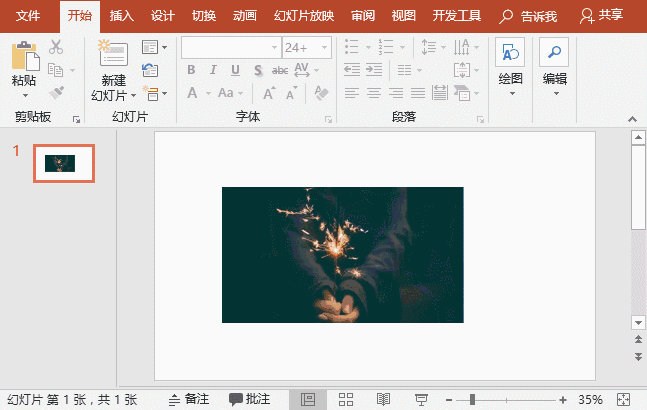
但是,你如果会用PPT的图层功能,就不会出现这类情况。
方法一:打开选择窗格,直接选中当前需要编辑对象的图层名称,即可选择对象并编辑对象。
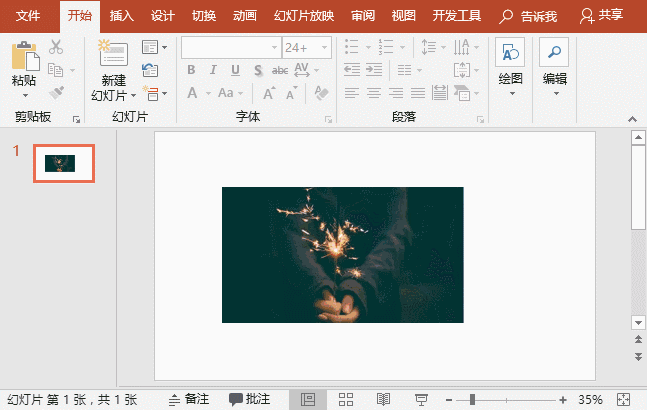
方法二:打开选择窗格,点击图层右侧的小眼睛,隐藏上层或暂时不需要编辑的图层。只显示当前需要编辑的图层,然后编辑图层中的对象即可。
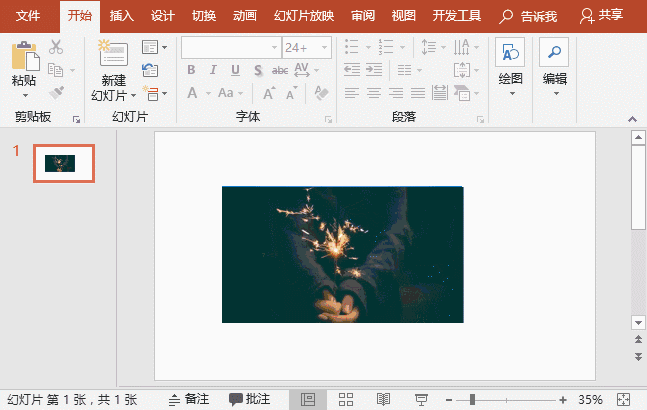
方法三:打开选择窗格,按住【Ctrl】键的同时选中上方不需要编辑的多个对象图层,然后向下拖拽将其调整下层,此时,需要编辑的对象即在最上层,即可快速选择并编辑对象。

OK,以上就是今天的全部内容,经过对PPT图层的学习,相信大家也感受到了它在PPT制作时所带来的便利,不仅方便操作,还可以大大提高工作效率哦!
即可加入考研、考公考编、四六级、计算机等级考试、教师编等【免费网课网盘群组】
易和谐资料优先在群组内补发
或者夸克APP内搜索群号:970062162








![表情[wunai]-叨客学习资料网](https://www.leobba.cn/wp-content/themes/zibll/img/smilies/wunai.gif)
![表情[tu]-叨客学习资料网](https://www.leobba.cn/wp-content/themes/zibll/img/smilies/tu.gif)
![表情[touxiao]-叨客学习资料网](https://www.leobba.cn/wp-content/themes/zibll/img/smilies/touxiao.gif)



暂无评论内容