内容提要:我们常说,有吸引力的PPT能迅速吊起观众的胃口,让他们更具耐心且对你的后续演示充满期待。怎么才能有吸引力呢?除了版面美观、色彩搭配完美,当然还少不了酷炫的特殊效果点缀。
特殊效果的应用,能快速抓住观众的眼球,这也是许多PPT中常用的技法。一直以来,为什么许多小伙伴会觉得自己做的PPT很普通,却又不知道怎么美化,就是因为你还不会做这些酷炫的特殊效果。
所以,今天小编通过一个实例用PPT做纸缝效果,提升你PPT的品质! 先来看看效果:

其实它的制作原理非常简单,利用裁剪工具将椭圆产生的右侧阴影裁剪,从而模拟出纸缝效果。具体操作方法如下: (1)首先,点击【插入】-【插图】-【形状】按钮,选择椭圆工具在画布中绘制一个细长的椭圆形,如图所示。
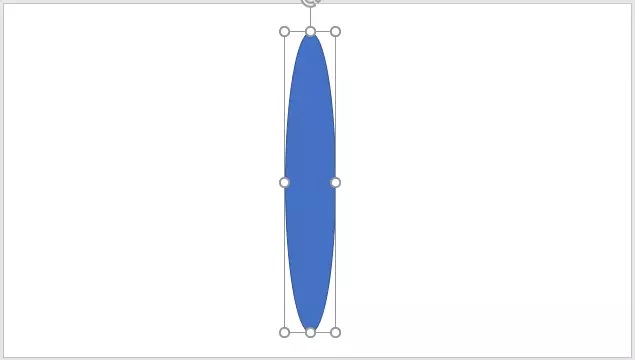
(2)在椭圆形上单击鼠标右击,在弹出的快捷菜单中选择设置形状格式,打开任务窗格,选择效果,在预设列表框中选择偏移:右,然后设置透明度为40%,模糊为15磅、距离为10磅,其他参数默认不变,如图所示。
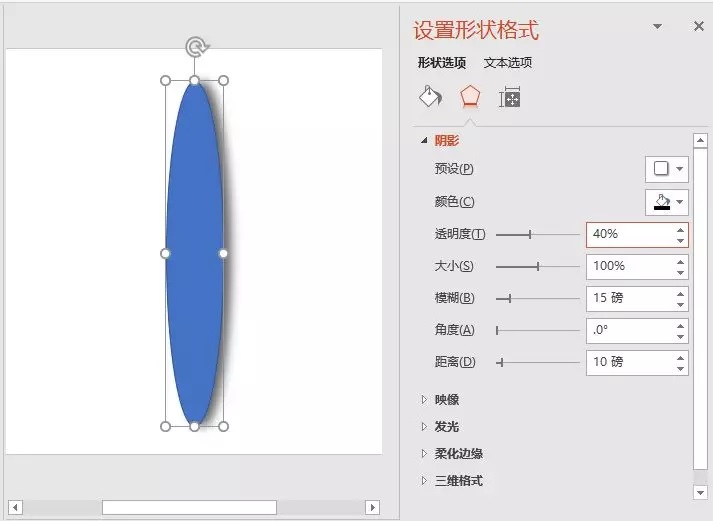
(3)选择椭圆,按【Ctrl+x】剪切或按【Ctrl+C】键复制,然后单击鼠标右键,在粘贴选项栏中选择图片,如图所示。

(4)选择复制椭圆图片,点击【格式】-【大小】组中的裁剪按钮,将阴影部分裁剪出来,如图所示。

得到如下所示的效果:
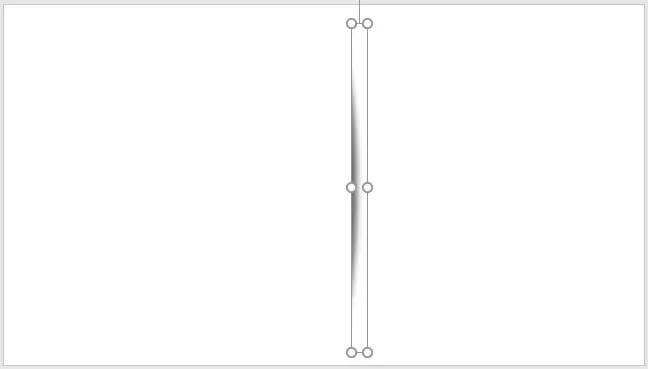
(5)我们添加一个页面背景,这样效果是不是更明显了,有一种纸缝的效果。
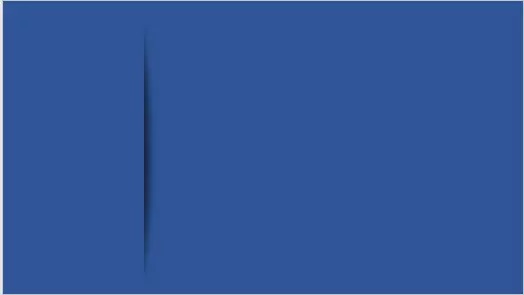
(6)添加文本、形状和图片后,最终效果如图所示。

好了,完成啦!纸缝效果还可以运用到许多方面,有兴趣的小伙伴快动手操作试一下吧!
最后的最后,总结一下制作方法:
1、绘制椭圆形,添加阴影;
2、将形状转换成图片;
3、裁剪保留阴影。
是不是原本你以为很麻烦才能实现的效果,竟然可以简单3步?希望你能记了下来,以后被别人看到你的PPT中有这种效果,可能就会收获一波「666」的赞叹哦~~~
即可加入考研、考公考编、四六级、计算机等级考试、教师编等【免费网课网盘群组】
易和谐资料优先在群组内补发
或者夸克APP内搜索群号:970062162





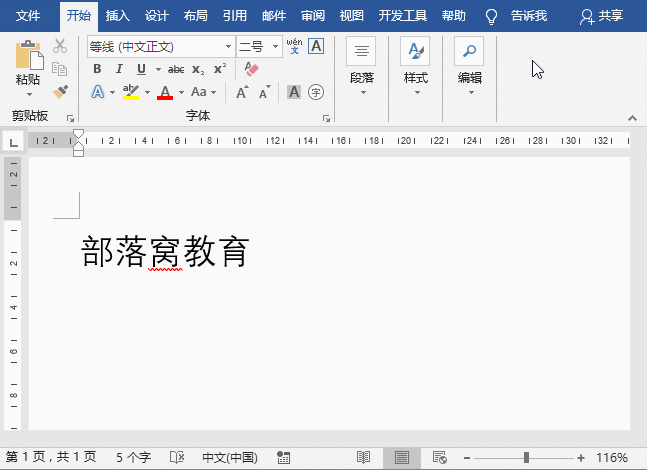
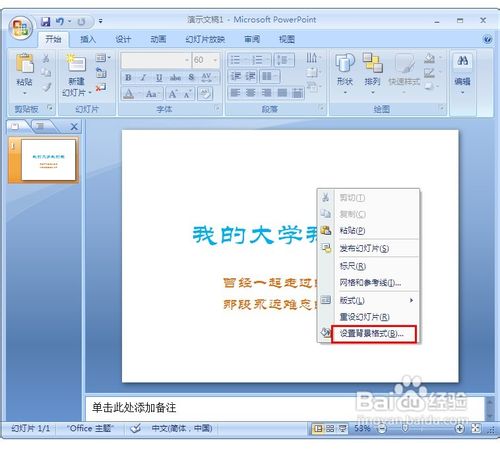

![表情[wunai]-叨客学习资料网](https://www.leobba.cn/wp-content/themes/zibll/img/smilies/wunai.gif)
![表情[tu]-叨客学习资料网](https://www.leobba.cn/wp-content/themes/zibll/img/smilies/tu.gif)
![表情[touxiao]-叨客学习资料网](https://www.leobba.cn/wp-content/themes/zibll/img/smilies/touxiao.gif)



暂无评论内容