进入WORD,点击右上角的按钮,再点击新建后选择空白文档,并双击空白文档,即可成功新建一个WORD文档
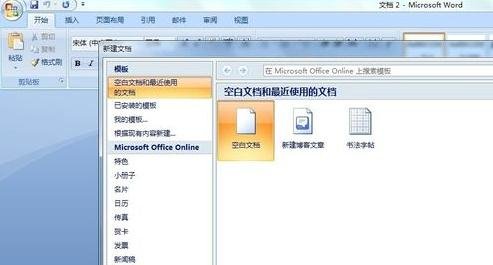
WORD插入图片并修改其形状的步骤图1
点击上方的插入,选择里面的图片,并鼠标单击,即可进行插入图面,以后都可以使用这个功能为WORD插入图片,很方便

WORD插入图片并修改其形状的步骤图2
选择一张合适的图片,就可已查看插入后的效果,如果需要插入其他图片,只要继续点击插入图片就可以插入更多的图片
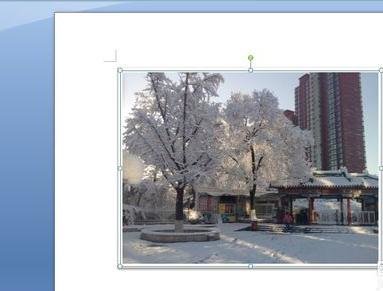
WORD插入图片并修改其形状的步骤图3
插入后的图片,我们可以点击边上的圆圈,进行图片的大小调整。四个角的圆圈可以让图片等比例缩放,边上中间的四个圆圈可以让图片横向或纵向缩放。

WORD插入图片并修改其形状的步骤图4
然后把鼠标放在图片上,双击图片,即可打开图片格式设置的工具,首先我们点击上面的样式,只要点击上面样式模板,就可以是图片变成样式模板的样式了。
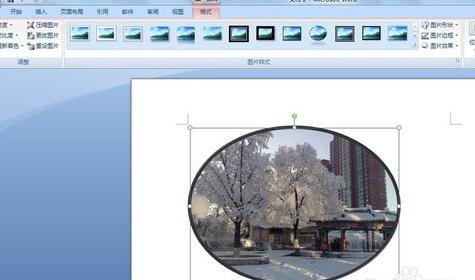
WORD插入图片并修改其形状的步骤图5
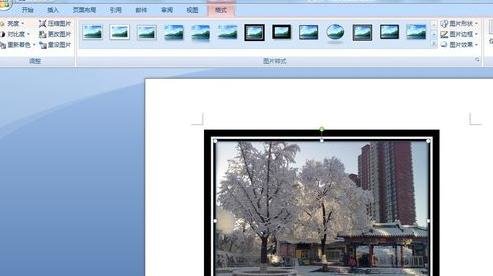
WORD插入图片并修改其形状的步骤图6
点击样式模板右边的图片形状,填出图片形状选项卡,我们选择一个合适的形状后,点击就可以是图片变成选项卡中的形状了

WORD插入图片并修改其形状的步骤图7
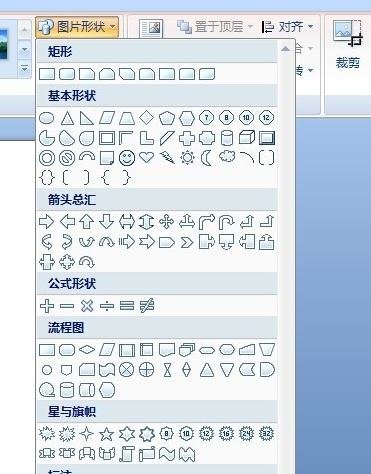
WORD插入图片并修改其形状的步骤图8
点击图片形状下面的图片边框,就可以更改图片边框的颜色,是图片看起来更美观
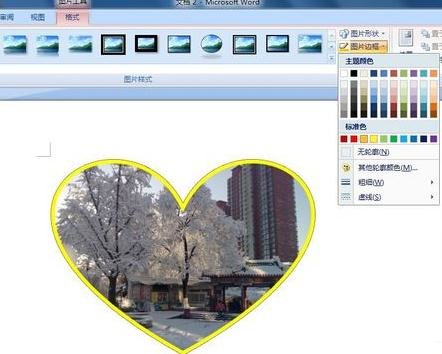
WORD插入图片并修改其形状的步骤图9
即可加入考研、考公考编、四六级、计算机等级考试、教师编等【免费网课网盘群组】
易和谐资料优先在群组内补发
或者夸克APP内搜索群号:970062162




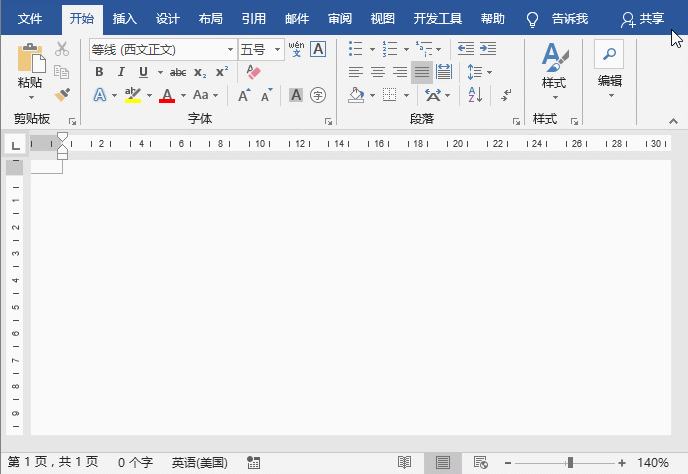
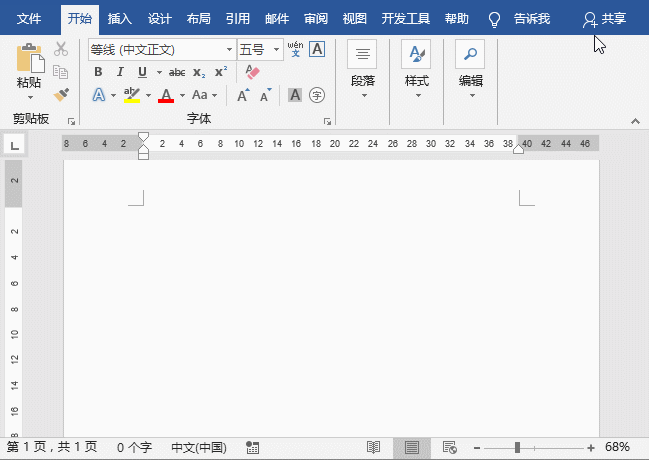
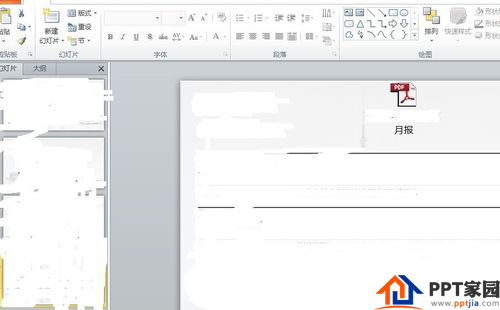




暂无评论内容