图表不仅可以提升整个PPT的质量,也能让你的观点更加具有说服力。因为好的图表可以让观众可以非常清楚直观的看到数据。
在上一期的文章中我们分享了PPT创建图表的方法、图表类型以及如何正确选择图表。今天将教大家如何美化PPT折线图表。
如图所示,PPT中,初始创建的图表非常简洁,在创建图表之后我们可以随时向图表中添加或更改显示的元素效果,以实现美化目的。
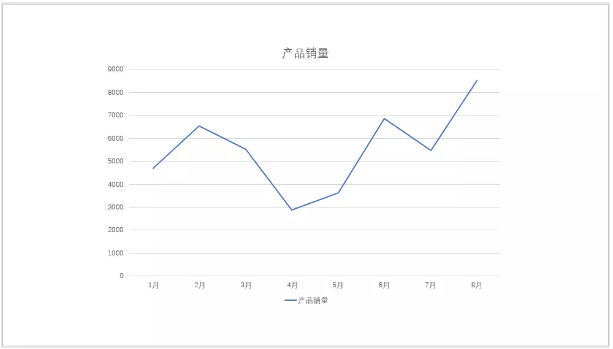
接下来,将从2个方面介绍PPT折线图的制作和图表美化技巧。
一、在一个图表使用多个图表 PPT中,如果图表中包含多个数据系列,我们可以为不同的数据系列设置不同的图表类型。什么意思呢?很多人可能不是特别别白,简单来说,即是如果是图表本身是一个柱形图表,当有多个数据系列时,可将其中的某个数据系列更改为条形图表。 还不明白,请看实例: 以上方的折线图表为例,实际数据为:
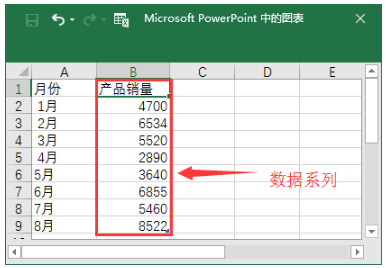
可以看到,该表中只有一个数据系列,如果想要美化这个图表,我们可以这样做:
(1)首先,可以在原数据系列旁边复制一组相同的数据系列。
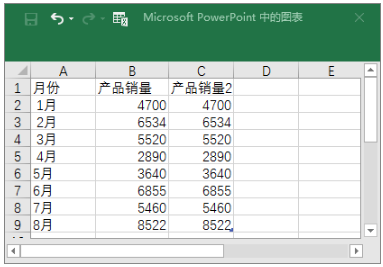
(2)返回图表,可看到原蓝色趋势折线上增加覆盖了一条黄色趋势折线。

(3)选择图表,单击鼠标右键,在弹出的菜单中选择更改系列图表类型命令。
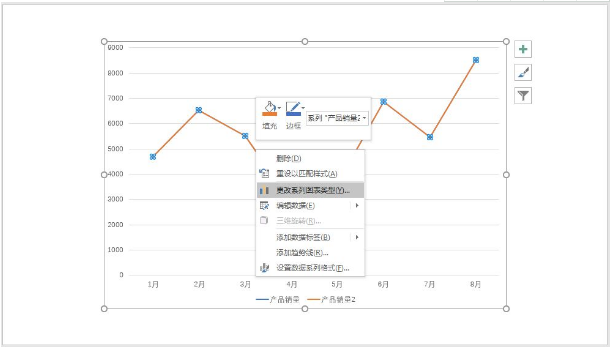
(4)打开更改图表类型对话框,切换到【所有图表】-【组合】选项,在右侧的产品销量2下拉列表中选择面积图图表样式,然后单击确定按钮,即将其中一个图表更改成了面积图图表类型。

(5)选择图表中的面积图,点击鼠标右键,在弹出的菜单中选择设置数据系列格式命令。

(6)在打开的窗格中选择填充与线条选项,在填充栏中选中渐变填充单选按钮,然后给面积图设置一个深蓝到浅蓝色的渐变。
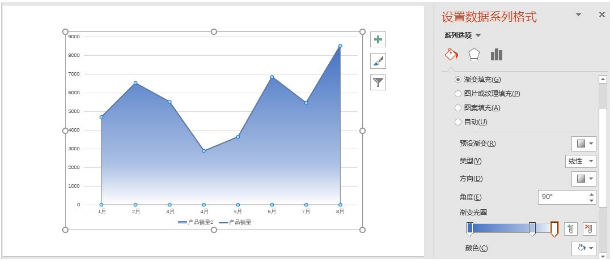
(7)此时,得到如下图所示的图表效果。
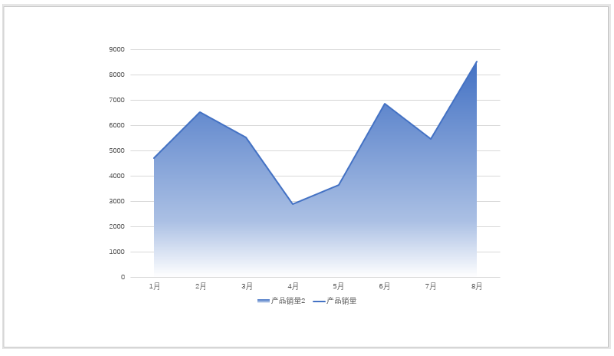
二、添加元素美化图表 通过在图表中使用多个图表类型后,其实做好的图表还不是那么的完美,所以我们还可以在图表上添加一些小元素达到美化的目的。 例如,添加形状。
(1)点击【插入】-【插图】-【形状】按钮,在弹出的下拉列表中选择需要的形状,如,图形、菱形等。按住【Shift】键绘制一个正圆形,设置形状轮廓为白色,然后放于折线折点上。
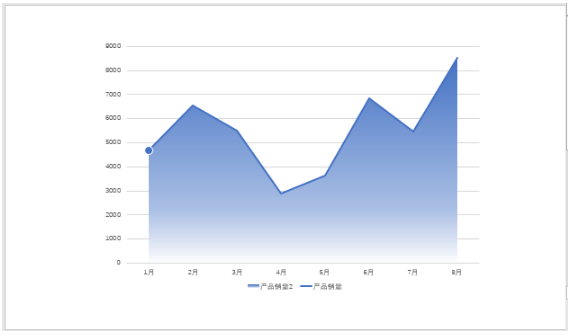
(2)选择圆形形状,按住【Ctrl】键同时拖动鼠标,复制多个圆形至各拆线折点。即,得到如图所示的效果。

(3)此外,我们还可以更改折点上形状的颜色、形状,效果如图所示。
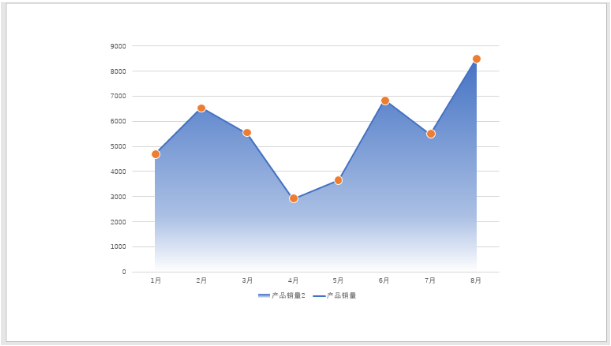
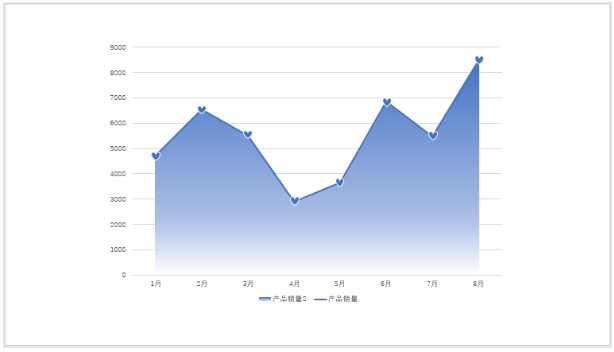
即可加入考研、考公考编、四六级、计算机等级考试、教师编等【免费网课网盘群组】
易和谐资料优先在群组内补发
或者夸克APP内搜索群号:970062162





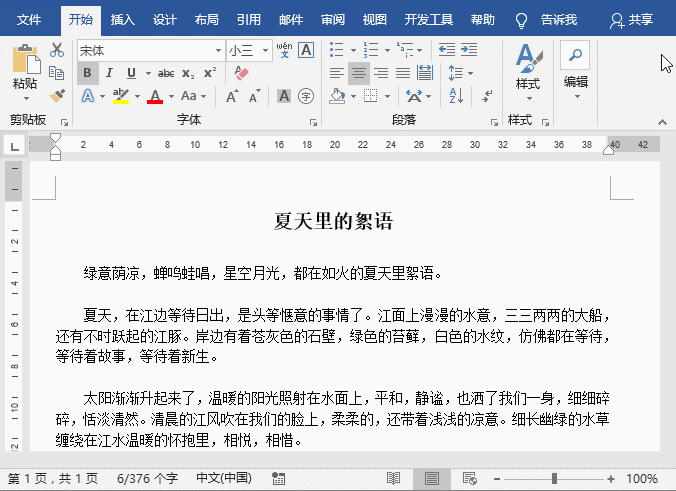


![表情[wunai]-叨客学习资料网](https://www.leobba.cn/wp-content/themes/zibll/img/smilies/wunai.gif)
![表情[tu]-叨客学习资料网](https://www.leobba.cn/wp-content/themes/zibll/img/smilies/tu.gif)
![表情[touxiao]-叨客学习资料网](https://www.leobba.cn/wp-content/themes/zibll/img/smilies/touxiao.gif)



暂无评论内容