二维码,又称QRCode,QR全称QuickResponse,是一个近几年来移动设备上超流行的一种编码方式。它是用特定的几何图形按一定规律在平面上分布的黑白相间的图形,是所有信息数据的一把钥匙(来源:百度百科)。
在许多商业活动中,如:产品防伪、广告推送、电子商务应用、信息传递以及印刷在各种报纸、杂志、广告、图书等载体上,应用均十分广泛。
可以说,现如今我们的生活已离不开二维码,各种各样的地方都需要扫码。

为什么提到二维码?很多人肯定很疑惑,它与PPT有什么关系? 大家应用知道,随着二维码的广泛应用,各种软件、网站也随之提供二维码生成功能。 但是,你知道吗?在PPT中也可以轻松制作出二维码,不需要我们安装任何第三方插件,也不需要编写复杂的代码。只需利用PPT控件就能快速制作,今天就给大家介绍一下怎样在PPT中制作二维码。
具体操作如下:
(1)点击【文件】-【选项】,在打开的对话框左侧选择自定义功能区,勾选右侧的开发工具复选框,然后点击确定按钮。
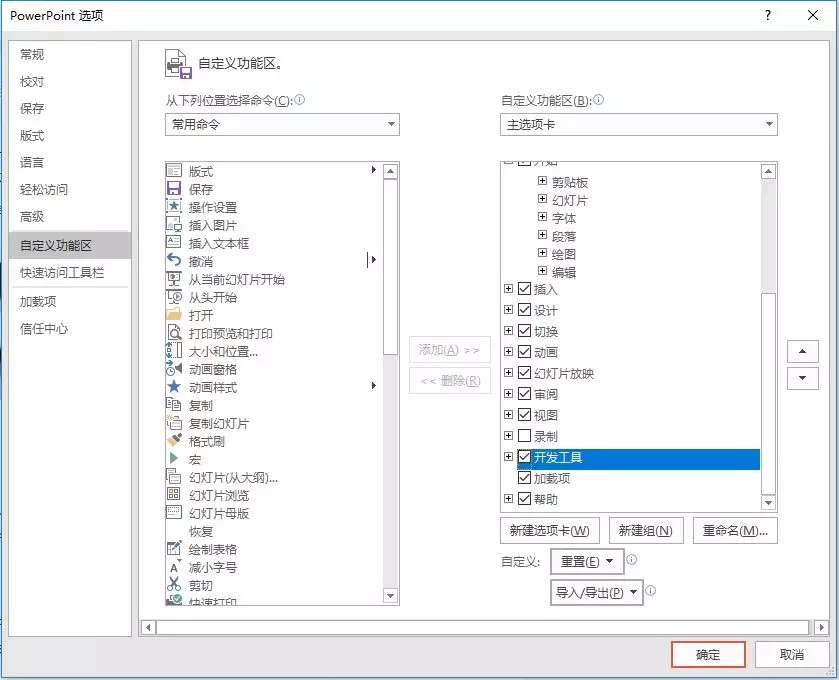
(2)返回操作界面,即可看到菜单栏中调出了开发工具选项卡。
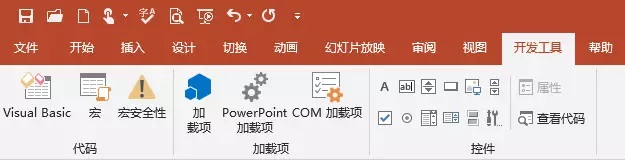
(3)点击【开发工具】-【控件】-【其他控件】按钮。打开其他控件对话框,选择Microsoft BarCode Control 16.0。
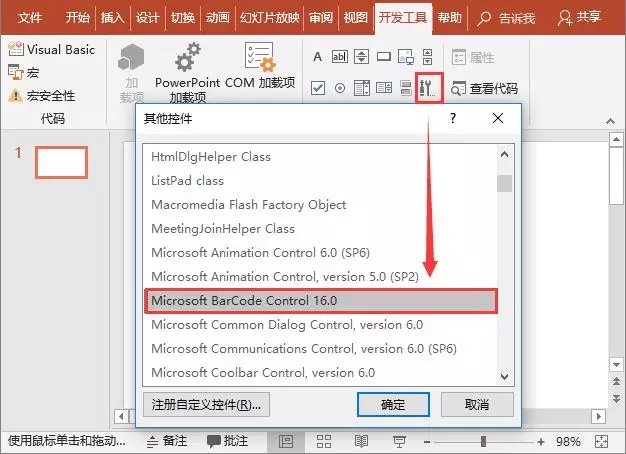
提示:如果你是OFFICE 2013软件版本,则在其他控件对话框中选择Microsoft BarCode Control 15.0,以此类推。 (4)点击确定按钮后,在页面中拖动鼠标即可绘制出一个条形二维码图形。
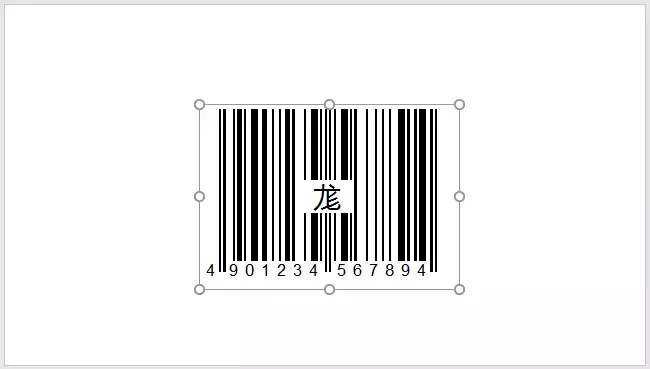
但这时的二维码与我们以往常见的二维码样式明显不一样,怎么办呢?我们可以进行设置。 (5)选中二维码图形,点击鼠标右键,在弹出的菜单中的选择【Microsoft BarCode Control 16.0对象】-【属性】命令。
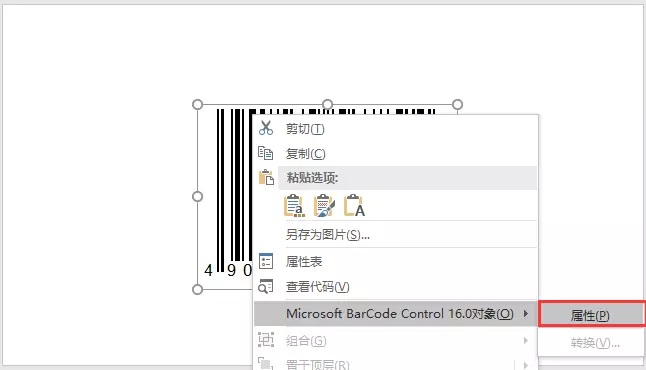
(6)打开Microsoft BarCode Control 16.0属性对话框,在样式下拉列表中选择11 - QR Code选项,其他选项保持默认值。
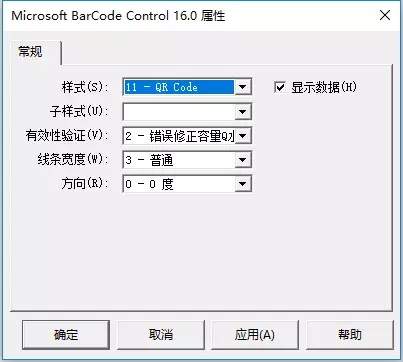
提示:这时为什么选择11 -QR Code?在文章开端我们已介绍过,二维码又称为QR Code,QR=Quick Response。 (7)依次点击应用和确定按钮,可看到条形码已变为二维码样式。
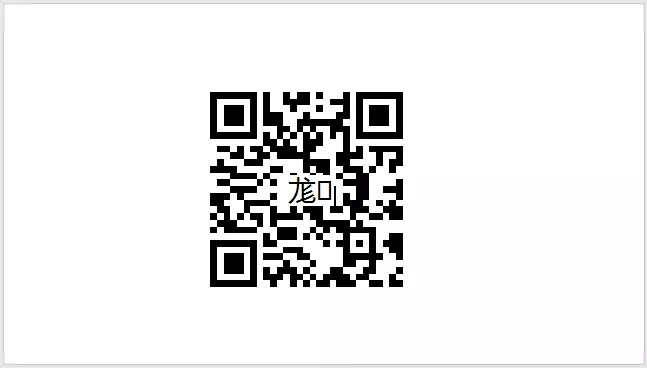
扫描当前的二维码,可跳转至微软手机官网。那么,怎样才能将这个二维码链接到我们需要的内容上呢? (8)在二维码图形点击鼠标右键,在弹出的菜单中选择属性表命令,打开属性对话框,选择Value,然后在右侧文本框中输入链接的内容,这里我们输入蓝山办公官网网址www.office.cn。

(9)关闭对话框,这时候,小伙伴们用手机扫描二维码,看看是否可以识别呢?
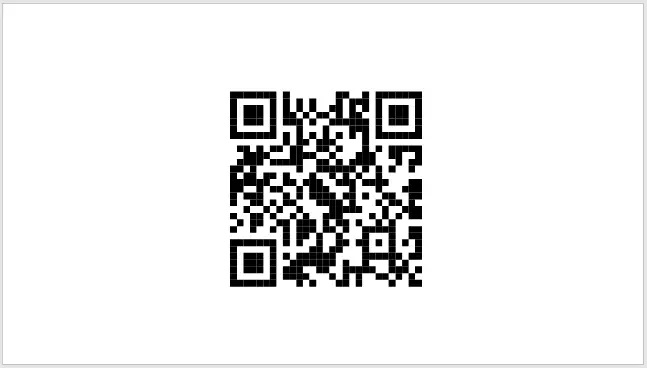
OK!步骤看似复杂,但操作非常简单,小伙伴们,以后直接用PPT就可以生成二维码了。
即可加入考研、考公考编、四六级、计算机等级考试、教师编等【免费网课网盘群组】
易和谐资料优先在群组内补发
或者夸克APP内搜索群号:970062162




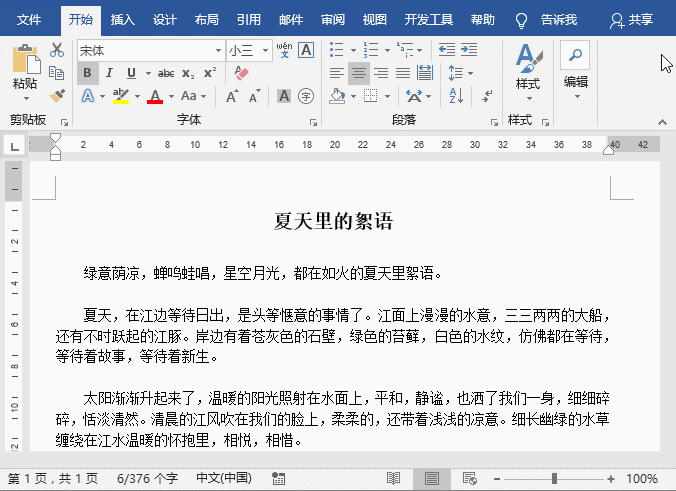

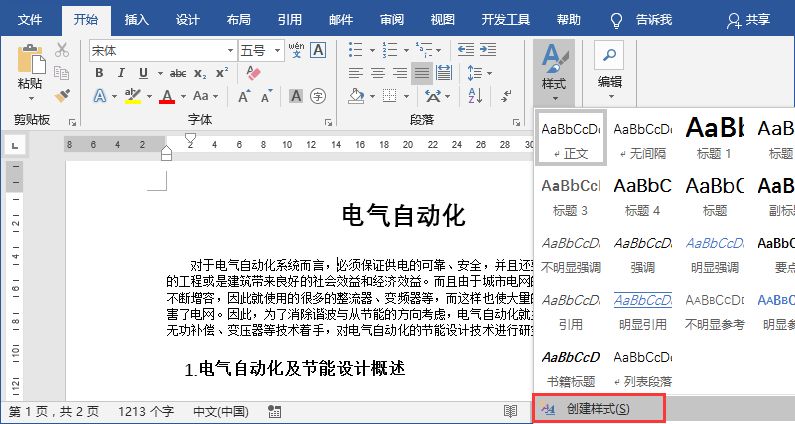




暂无评论内容